26 กุมภาพันธ์ 2558 (บทความ) อ่านเองทำไมให้เหนื่อย? ปล่อย 'ไอโฟน' ทำแทน! สบายขึ้นเยอะ // "การตั้งค่า" (Settings) ตามด้วยหัวข้อ "ทั่วไป" (General) เลือก "การช่วยการเข้าถึง" (Accessibility) เข้าสู่โหมด "เสียงพูด" (Speech)
ประเด็นหลัก
ว่าแต่คุณรู้วิธีใช้งานหรือยัง? เชิญตามเรามาทางนี้...
1. แค่คุณเปิดใช้งานฟังก์ชั่นช่วยอ่านนี้ โดยเข้าไปที่ "การตั้งค่า" (Settings)
2. ตามด้วยหัวข้อ "ทั่วไป" (General)
3. เลือก "การช่วยการเข้าถึง" (Accessibility)
4. เข้าสู่โหมด "เสียงพูด" (Speech)
5. เปิด "พูดสิ่งที่เลือก" (Speak Selection) เพื่อทำให้มีคำว่า "พูด" (Speak) ปรากฏขึ้นเมื่อคุณเลือกข้อความ
6. หากต้องการให้เครื่องช่วยออกเสียงอ่านข้อความหรือข่าวสารจากเว็บไซต์ต่างๆ แม้แต่บทสนทนาในโปรแกรมแชต ก็แค่ทำเหมือนจะคัดลอกข้อความเหล่านั้น โดยการทำให้เกิดแถบบนข้อความ ซึ่งจะทำให้คุณพบคำว่า พูด (speak) ปรากฏขึ้นมา หลังจากนั้นก็แค่กด... แล้วรอฟัง
_____________________________________________________
ขี้เกียจอ่านหนังสือกันนักใช่มั้ย ใช้มือถืออ่านแทนได้นะรู้ยัง? ไม่ต้องอ่านเองให้เมื่อยลูกตา แค่ทำแถบให้ข้อความแล้วก็ปล่อยให้สมาร์ทโฟนคู่ใจของคุณออกเสียงอ่านทุกๆ คำ ให้คุณฟัง…
คงไม่ผิดหากเราจะบอกคุณว่าบทความนี้เหมาะสำหรับผู้ใช้ไอโฟน ไอแพดเท่านั้น!!! เพราะเรากำลังจะพูดถึง "ฟังก์ชั่นช่วยอ่าน" ซึ่งที่จริงแล้ว โหมดที่ทำหน้าที่ช่วยอ่านนี้ก็คือผู้ช่วยประจำเครื่องอย่างโปรแกรม Siri (สิริ) นั่นเอง
คุณสมบัตินี้ถูกพัฒนาให้เป็นตัวช่วยของผู้พิการทางสายตา แต่อย่ากระนั้นเลย... เพราะบรรดาคนชอบอ่าน (น้อย) ก็สามารถใช้งานฟังก์ชั่นนี้อย่างถูกอกถูกใจเชียวล่ะคุณ
แค่มี "สิริ" ก็อ่านได้ทุกอย่าง...เหรอ?
ว่าแต่คุณรู้วิธีใช้งานหรือยัง? เชิญตามเรามาทางนี้...
1. แค่คุณเปิดใช้งานฟังก์ชั่นช่วยอ่านนี้ โดยเข้าไปที่ "การตั้งค่า" (Settings)
2. ตามด้วยหัวข้อ "ทั่วไป" (General)
3. เลือก "การช่วยการเข้าถึง" (Accessibility)
4. เข้าสู่โหมด "เสียงพูด" (Speech)
5. เปิด "พูดสิ่งที่เลือก" (Speak Selection) เพื่อทำให้มีคำว่า "พูด" (Speak) ปรากฏขึ้นเมื่อคุณเลือกข้อความ
6. หากต้องการให้เครื่องช่วยออกเสียงอ่านข้อความหรือข่าวสารจากเว็บไซต์ต่างๆ แม้แต่บทสนทนาในโปรแกรมแชต ก็แค่ทำเหมือนจะคัดลอกข้อความเหล่านั้น โดยการทำให้เกิดแถบบนข้อความ ซึ่งจะทำให้คุณพบคำว่า พูด (speak) ปรากฏขึ้นมา หลังจากนั้นก็แค่กด... แล้วรอฟัง
ลากแถบบนข้อความ แล้วก็ปล่อยให้ สิริ อ่านให้ฟัง
7. คุณสามารถปรับระดับความเร็ว-ช้า ในการอ่านออกเสียงได้ โดยเลือกที่ "ความเร็วในการพูด" (Speaking Rate) ซึ่งจะปรากฏขึ้นเมื่อคุณเปิดใช้งานฟังก์ชั่นดังกล่าวแล้ว โดยแอปเปิลใช้สัญลักษณ์เต่าและกระต่ายเปรียบเทียบการบอกระดับความเร็ว-ช้า
ถือเป็นอีกหนึ่งฟังก์ชั่นดีๆ สำหรับผู้พิการทางสายตา ซึ่งคนปกติที่ขี้เกียจอ่านก็สามารถใช้ได้ ทั้งยังทำให้เรารู้สึกดีกับ Siri มากขึ้นอีกหน่อยจากเดิมที่สนทนากันไม่ค่อยจะเข้าใจ อ่อ ไม่ต้องกังวลไปนะ นางอ่านเก่งจ้ะ ได้หลายภาษาเชียวล่ะคุณ
ชมคลิปแนะนำการใช้งานฟังก์ชั่นดังกล่าว จากเว็บไซต์ Business Insider ได้ที่นี่.
เราทดลองแล้วนะ ฟังได้เพลินๆ อาจจะขำบ้างนิดหน่อยเพราะเรื่องสำเนียงของนาง Siri นี่ล่ะ แต่ก็ถือว่าเพิ่มความสะดวกสบายได้อีกเยอะเลย...!
http://www.thairath.co.th/content/483542
http://www.thairath.co.th/content/483542
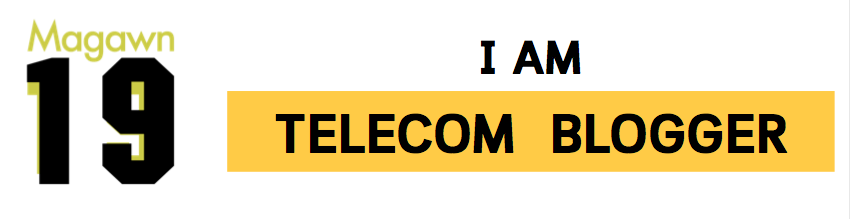














ไม่มีความคิดเห็น: